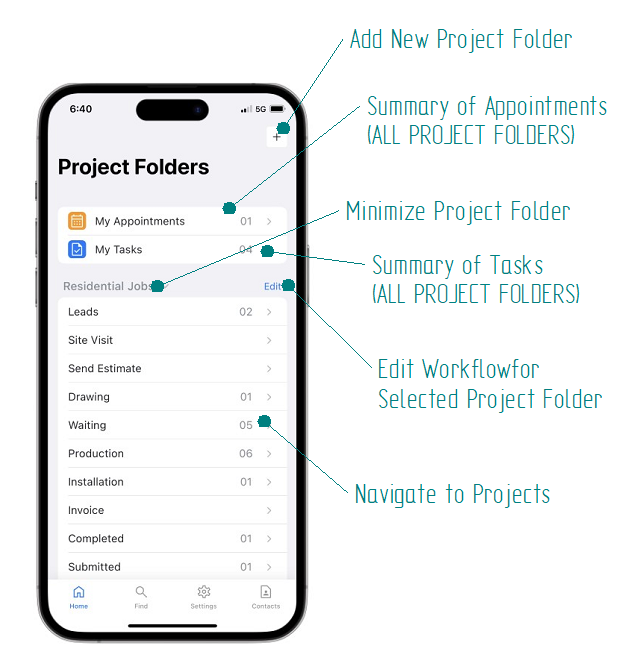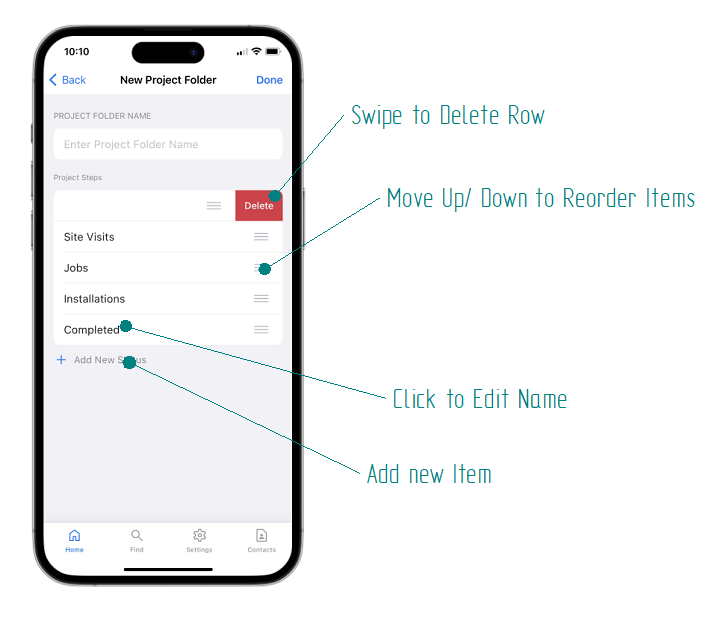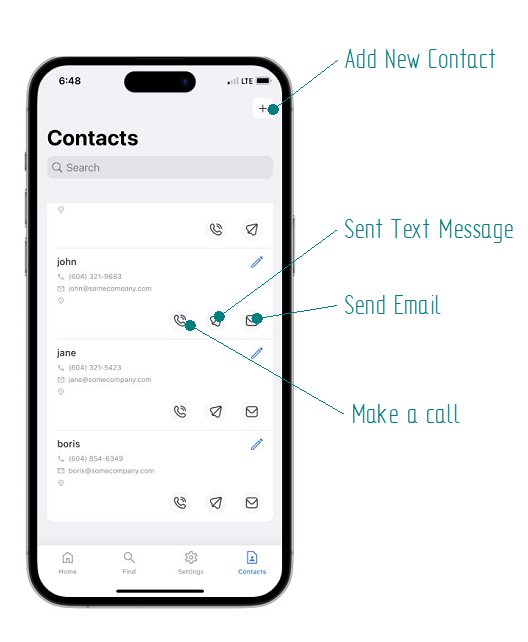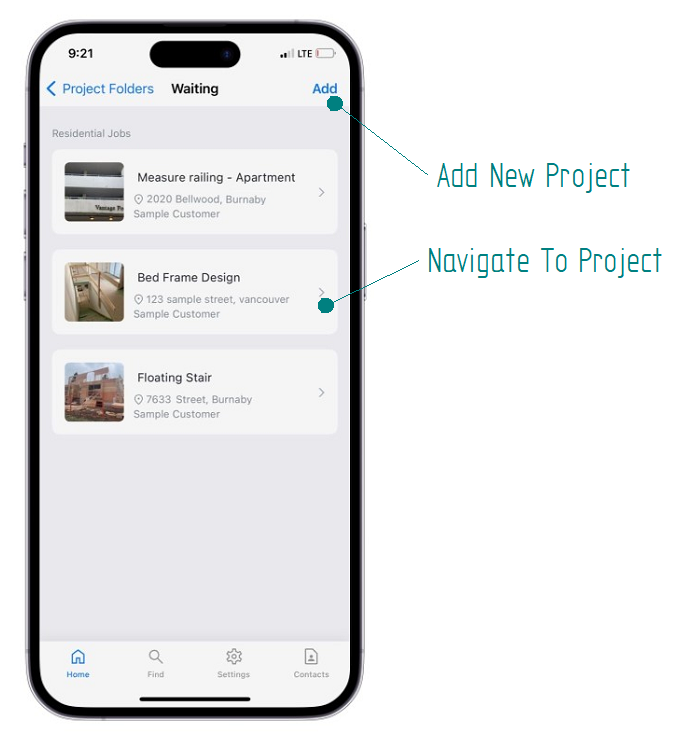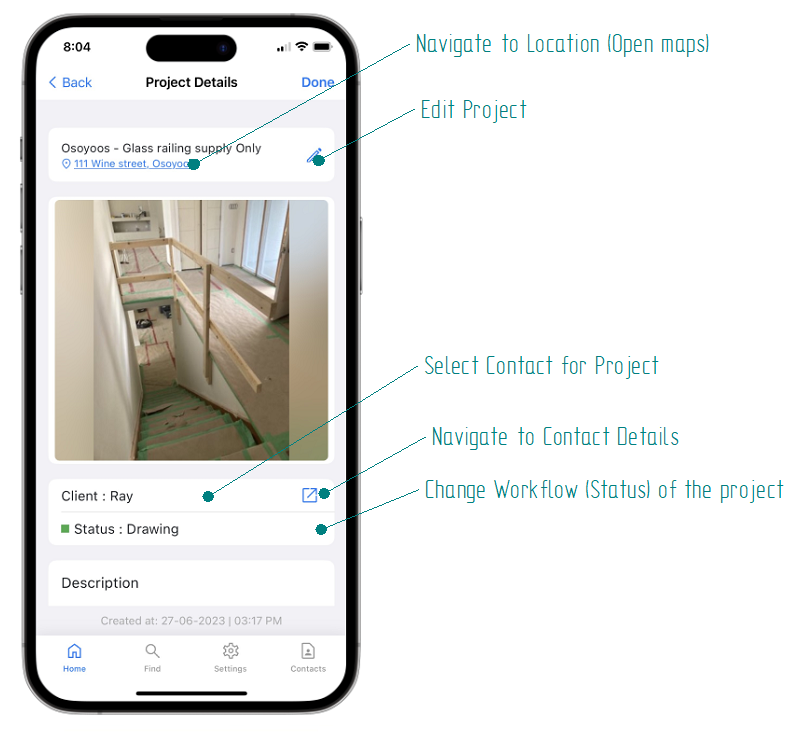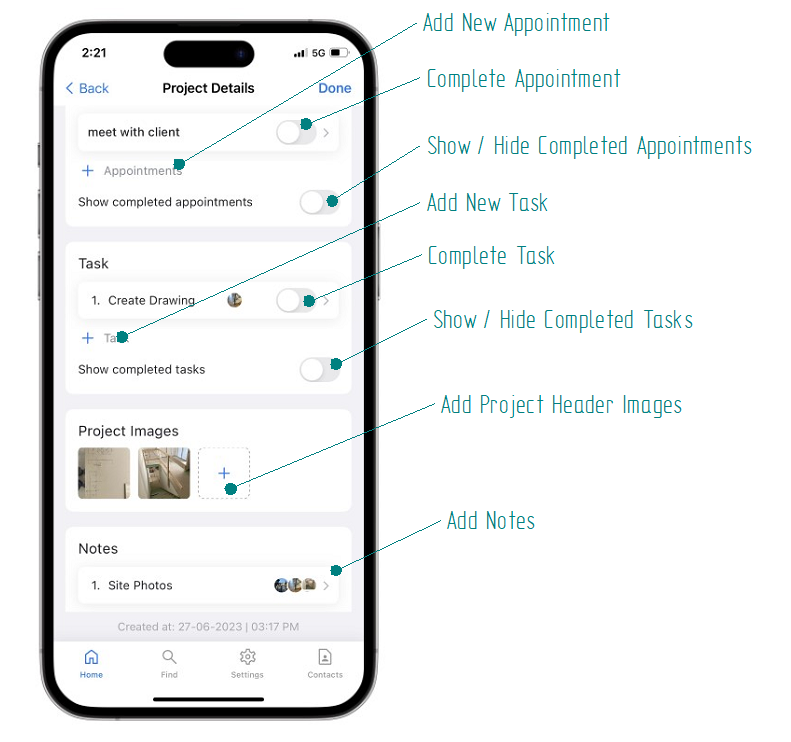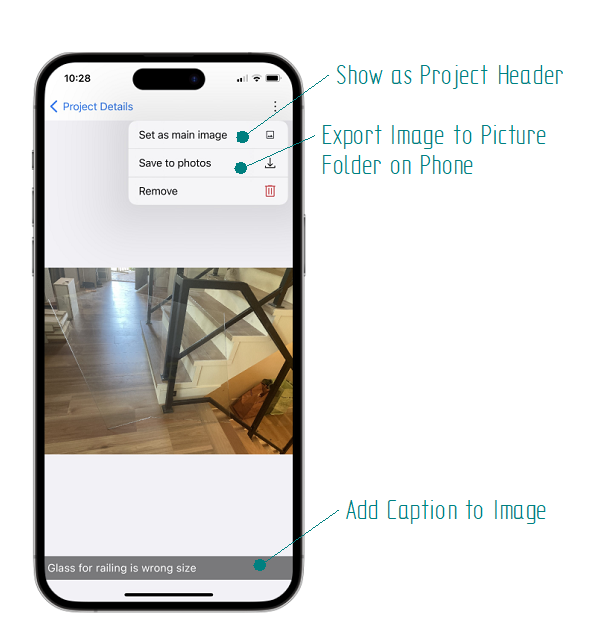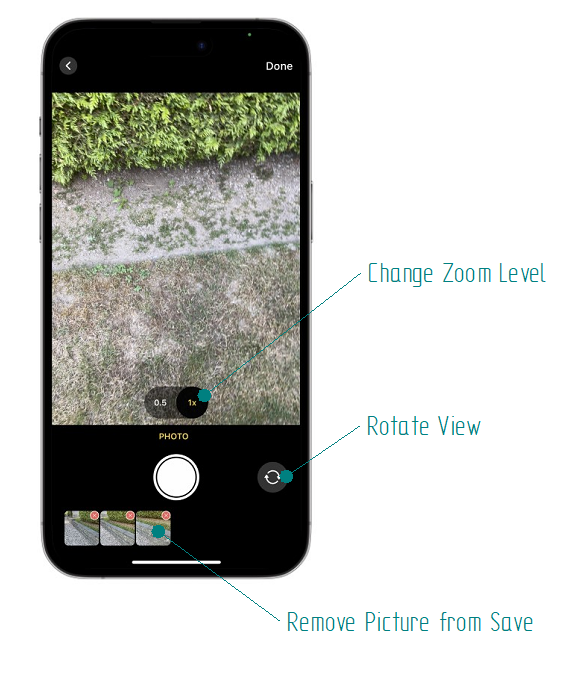Project Based
Building 1
- Unit 1
- Unit 2
- Unit 3
Building 2
-Unit 1
-Unit 2
Location Based
Branch 1
- Project 1
- Project 2
- Project 2
Branch 2
- Project 1
- Project 2
CategoryBased
Schools
- Project 1
- Project 2
- Project 3
Restaurants
- Project 1
- Project 2
Client Based
Apple
- Project 1
- Project 2
- Project 3
Google
- Project 1
- Project 2